
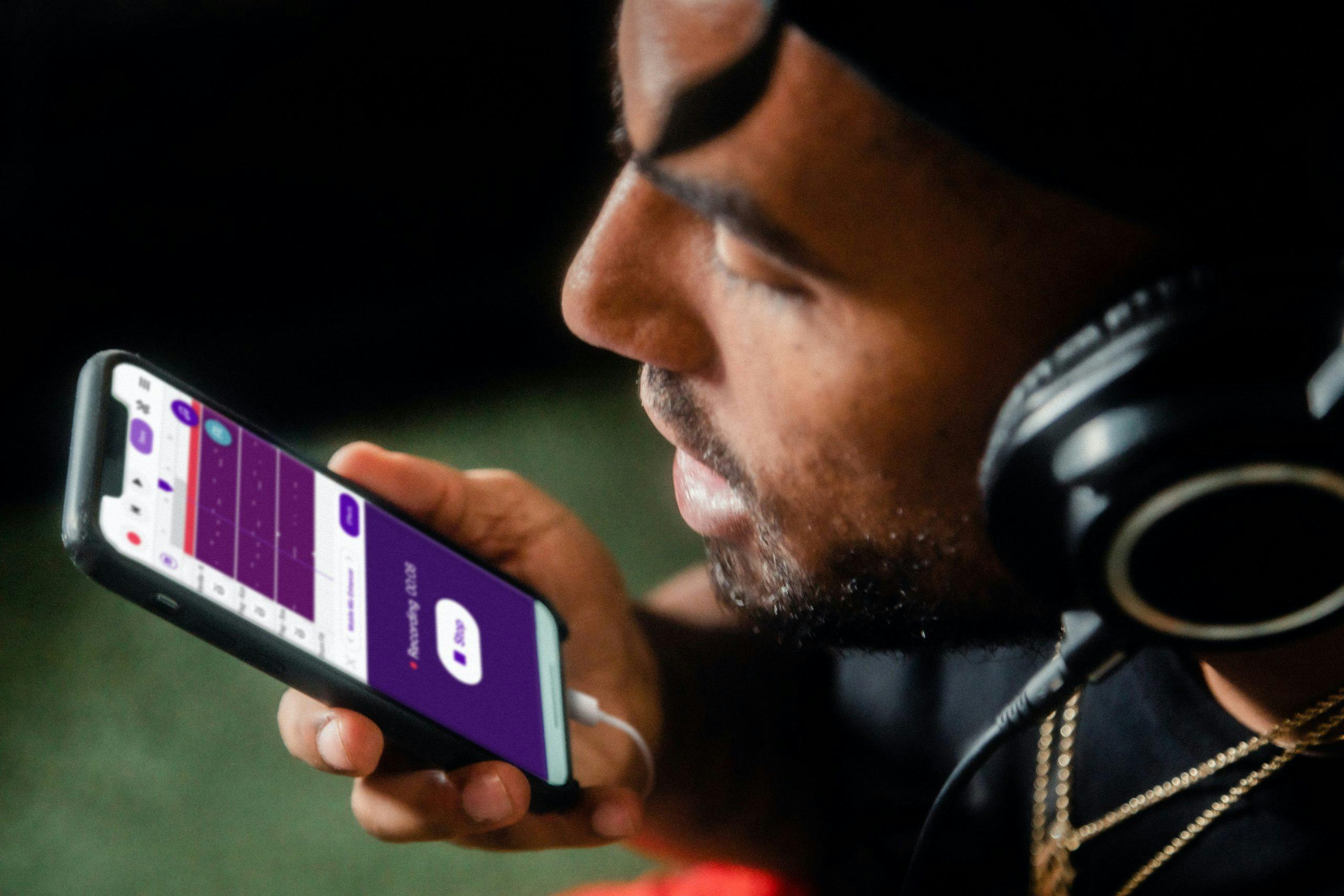
Ah, the age-old art of presentations. We’ve all been there: sitting in a dimly lit room, watching slide after slide of bullet points. But what if I told you there’s a way to make your Google Slides presentation come alive? Enter: voice memos. Imagine your slides telling a story, with your voice guiding the audience through each point. Sounds engaging, right?
Let’s dive into the step by step process of how to add voice memos to Google Slides, making your presentations more dynamic and memorable.

Remember that time you tried explaining a complex topic, and words just didn’t do justice? With this method, you can record a detailed explanation and embed it right into your slide. It’s like having a mini-podcast episode in your presentation. Speaking of podcasts, if you’re looking to polish your audio content, check out this guide on editing podcasts.
But what if you want the audio to start playing automatically? Or perhaps you want to adjust the playback speed? Dive into the format options menu, and you’ll find a plethora of audio settings to tweak.
The #1 to make money online with TikTok Search (FREE TRAINING)

While recording outside of Google Slides offers flexibility, it’s essential to ensure your audio quality is top-notch. Consider investing in a quality microphone and using software that allows for sound adjustments. This way, you can eliminate any pesky background noises, adjust the audio quality, and even add some background music or sound effects for added flair.

For those who love exploring new tools, third-party software like Wondershare DemoCreator can be a game-changer. These tools allow you to record voice overs, add voiceovers, and even edit the audio clips for a more professional touch. The exact steps might vary based on the tool, but the essence remains the same: record, edit, upload to Google Drive, and then add to your slides presentation.
When using third-party tools, it’s crucial to familiarize yourself with the software’s interface and capabilities. Some tools offer advanced features like adding voiceovers to all the slides simultaneously, adjusting the playback speed, or even adding sound effects. It’s like having a mini video editor built right into your audio recording tool!

In the digital age, presentations have evolved beyond static slides and bullet points. One of the most engaging ways to enhance your Google Slides is by adding voice recordings. But how do you ensure that the audio you add to Google Slides is of the highest quality? Let’s dive in.
Before you even hit the ‘record’ button, consider your surroundings. Background noise can significantly reduce the clarity of your voice record. Find a quiet room, preferably with soft furnishings to minimize echo. If you’re in a pinch, even a closet full of clothes can serve as a makeshift recording booth!
While many devices come with an audio recording built-in, for the best sound quality, consider investing in an external microphone. Whether it’s a clip-on lapel mic or a desktop one, ensure it’s suitable for voice recording. This can drastically improve the clarity and depth of your voice.
While there are many ways to record audio, using a dedicated voice recorder app can offer more control over the recording settings. These apps often come with features that help reduce background noise, adjust gain, and even tweak the audio format options to ensure compatibility with various platforms, including Google Slides.
The #1 to make money online with TikTok Search (FREE TRAINING)

When you’re ready to record, keep an eye (or ear!) on your audio levels. If you’re too loud, you might clip, causing distortion. Too soft, and your audience might struggle to hear you. Most voice recorder apps will show you a visual representation of your audio levels. Aim for consistent levels that peak around -3 to -6 dB.
Remember, you’re not just recording; you’re communicating. Speak clearly, enunciate your words, and maintain a steady pace. This ensures that your audience can follow along easily when you play audio in your Google Slides file.
Google Slides supports various audio formats, but for the best balance between quality and file size, consider saving your voice recording as an MP3. This format is widely supported and offers good sound quality. Before you add audio to Google Slides, ensure you’ve chosen the right audio format options.
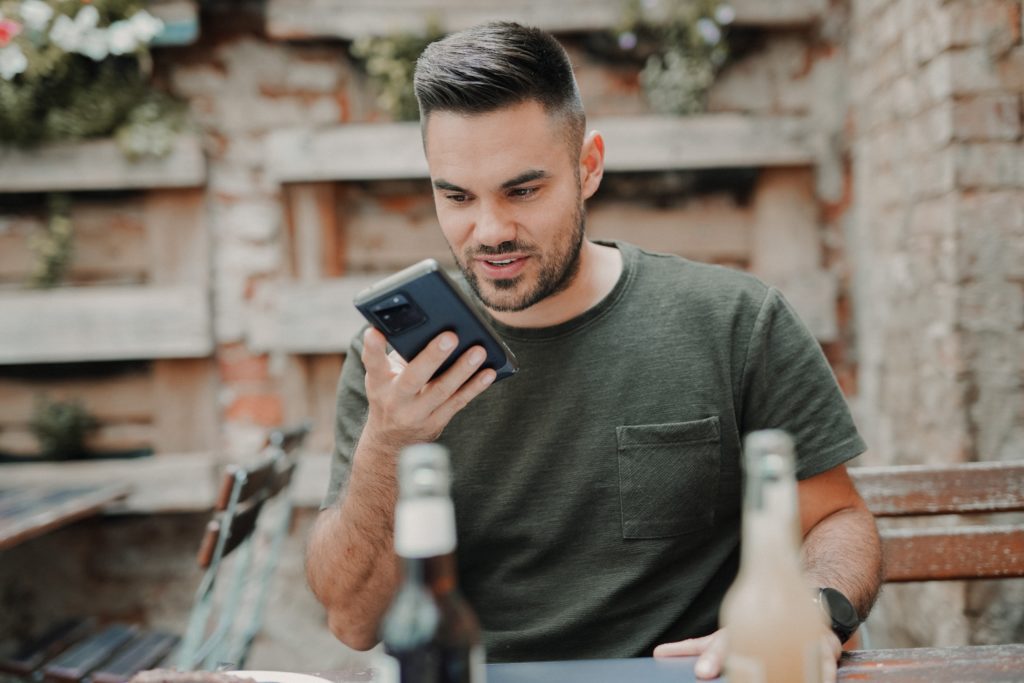
Once you’ve finished recording, it’s a good idea to give your audio a quick edit. Remove any long pauses, mistakes, or unwanted noises. There are many free and paid software options available that can help you clean up and enhance your audio.
Before you add your voice recording to your Google Slides file, give it a listen. Ensure there are no unexpected noises, the volume is consistent, and the clarity is top-notch. Remember, your audio will complement your slides, so it needs to be perfect!
When you add voice recording to your Google Slides can elevate your presentation, making it more engaging and personal. By following the steps above, you can ensure that the audio you add is of the highest quality, offering your audience a seamless and enjoyable listening experience. So, the next time you’re prepping for a presentation, remember these tips, and let your voice shine!
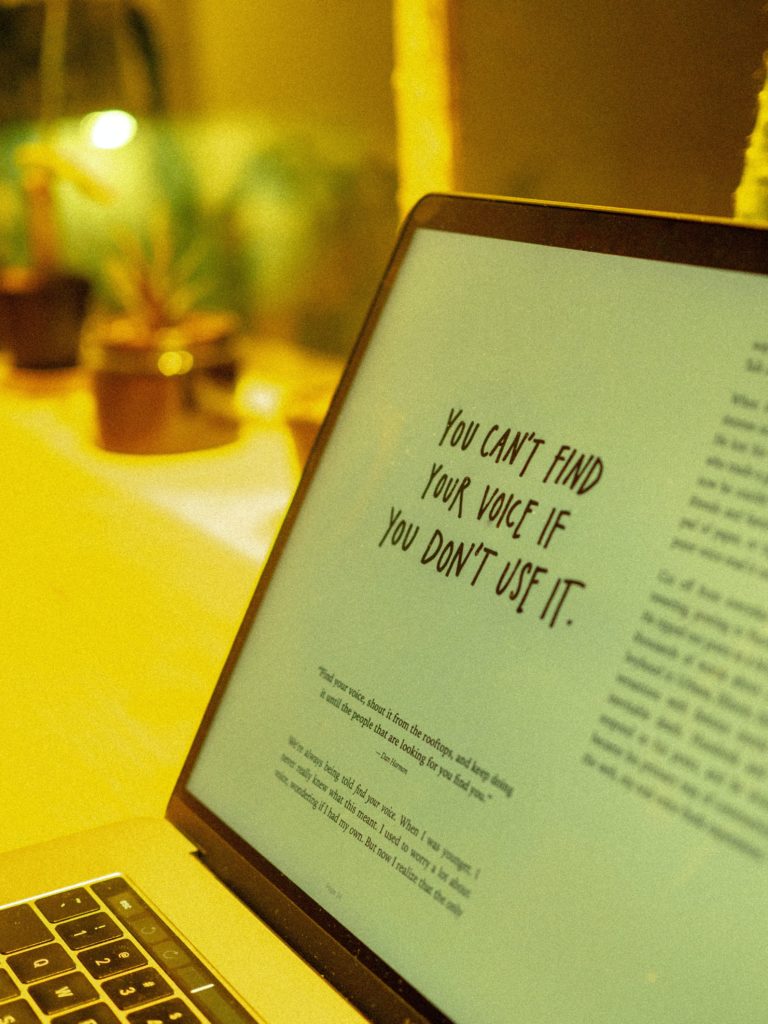
Adding voice memos to Google Slides is more than just a tech trick; it’s about enhancing the storytelling aspect of your presentation. Whether you’re explaining a complex concept, sharing a personal anecdote, or adding voice over for a dramatic effect, audio can make all the difference.
So, the next time you’re working on your Google Slides presentations, don’t just settle for static slides. Recording voice overs will add life to your presentations, and encourage your audience to lean in, captivated by your story.





