
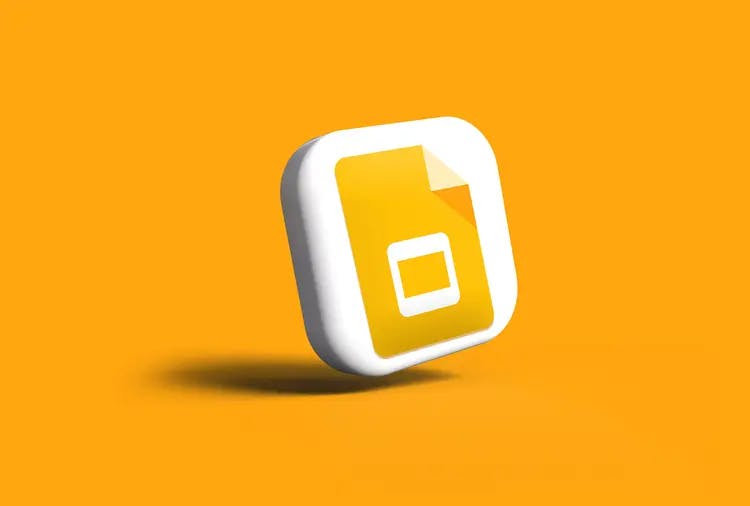
Ever been in a situation where you’ve crafted a stellar PowerPoint presentation, only to realize you need it in Google Slides format? You’re not alone. The transition from Microsoft’s PowerPoint to Google Slides can seem daunting, but with the right techniques, it’s a breeze. Let’s embark on this journey together.
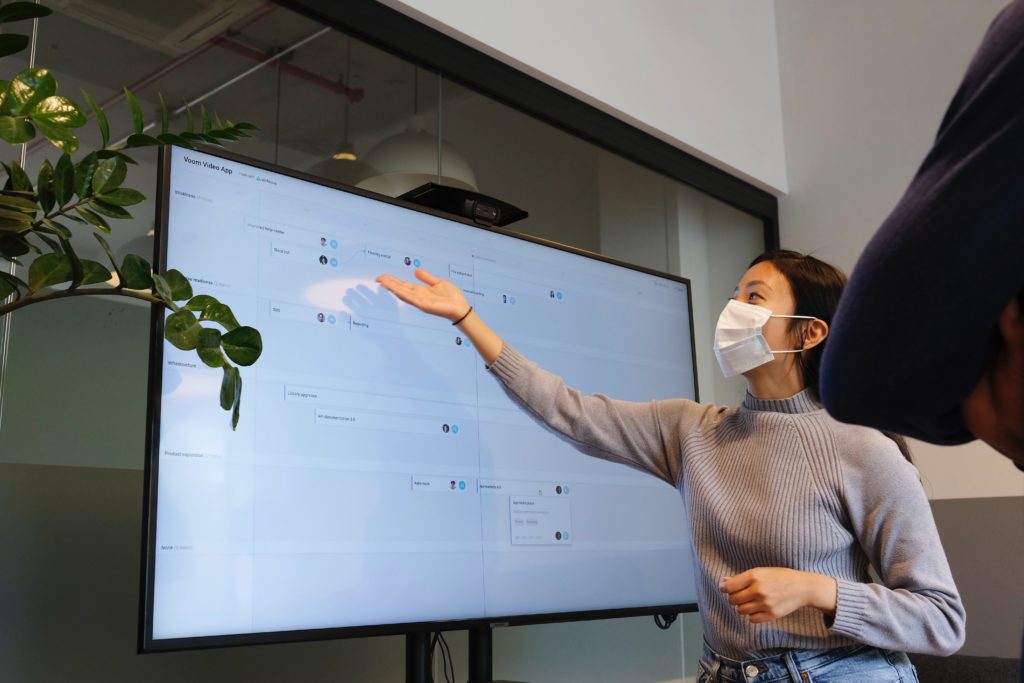
First, let’s tackle the big question: Why even bother converting a PowerPoint presentation to Google Slides?
Accessibility: Google Slides offers unparalleled accessibility. With an internet connection, you can access, edit, and present your slides from anywhere. Whether you’re on a beach in Bali or in a New York subway, your presentation is just a click away.
Collaboration: Working on a team project? Google Slides allows multiple people to work on a presentation simultaneously. Say goodbye to the endless email threads with attached PowerPoint files.
Cost: Google Slides is completely free. While Microsoft Office requires a subscription, Google offers its presentation software without a price tag.
The #1 to make money online with TikTok Search (FREE TRAINING)

Step 1: Navigate to Google Drive. Click ‘New’, then ‘File upload’. Locate your PowerPoint file and upload it.
Step 2: Once uploaded, right-click on the PowerPoint file. From the drop-down menu, hover over ‘Open with’ and select ‘Google Slides’. Like magic, your PowerPoint is now in Google Slides format.
Step 1: Open Google Slides. Start a new presentation.
Step 2: Click on ‘File’, then ‘Import slides’. In the pop-up window, select the ‘Upload’ tab. Choose your PowerPoint file and click ‘Open’.
Step 3: Decide if you want to import the entire presentation or specific slides. You can also choose to retain the original theme or opt for a new one.
For those who prefer not to use Google Drive or direct import, numerous third-party tools can assist in converting PowerPoint presentations. Just ensure you’re using a reputable tool to safeguard your files.

Animations and Transitions: Post-conversion, not all animations and transitions from PowerPoint will be intact. Review your new Google Slides presentation and adjust as needed.
Formatting: Fonts, images, alignments, and other elements might differ slightly in select slides. Use Google Slides’ formatting tools to ensure your presentation retains its original charm.
Audio: If your PowerPoint had audio, you’d want to revisit it in Google Slides. Here’s a handy guide on how to add audio to google slides presentation in Google Slides. And for those keen on audio perfection, this article is invaluable.
If you have multiple PowerPoint presentations you want to convert, using the Google slides option in Drive can be a lifesaver. Simply upload all your presentations to a folder in Drive, right-click each file, hover over ‘Open with’, and select ‘Google Slides’. This method allows you to convert multiple files without opening each one individually.
For those who are comfortable with a bit of coding, Google App Script offers a way to automate and enhance the conversion process. Additionally, the G Suite Marketplace has add-ons that can make the transition from PowerPoint to Google Slides even more seamless.

Once you’ve got your presentation in Google Slides, collaboration is a breeze. Click the ‘Share’ button, enter the email addresses of your collaborators, and set their permissions (view, comment, or edit). This way, multiple people can work on the presentation simultaneously, making creating presentations for group projects much more efficient.
If you need to share your Google Slides file with someone who doesn’t use Google, simply click ‘File’, then ‘Download’, and choose the format you want (like PowerPoint). Alternatively, you can share a link to the presentation online, allowing them to view it without editing access.
The #1 to make money online with TikTok Search (FREE TRAINING)

One of the great features of using Google Slides is the ability to access previous versions of your presentation. Click ‘File’, then ‘Version history’ click select ”, and select ‘See version history’. This allows you to view and revert to older versions if needed.
Before you convert your PowerPoint file type to slides, it’s always a good idea to keep a backup of the original file. Save it to a designated folder on your computer or upload the file to Google Drive for safekeeping. This ensures that even if something goes awry during conversion, you still have your original work intact.
Remember the days when converting files felt like translating an ancient language? Those days are long gone. With the techniques outlined above, transitioning from PowerPoint to Google Slides is straightforward and hassle-free.
In the evolving landscape of digital presentations, the ability to seamlessly convert a PowerPoint file to Google Slides has become an invaluable skill. Whether you’re transitioning from the robust environment of Microsoft PowerPoint or starting with a blank presentation in Google Slides, the techniques we’ve explored ensure a smooth and efficient process.
By understanding how to save as Google Slides, or using the ‘open with Google slides’ feature, you’re not just converting a PowerPoint; you’re opening doors to enhanced collaboration, accessibility, and flexibility. As we wrap up, remember that with the right tools and knowledge, what once seemed like a daunting task can become second nature. Happy converting!





